
2 Cara Mudah Mengecek RAM di Windows - Dalam dunia teknologi, RAM atau Random Access Memory menjadi salah satu spesifikasi yang paling banyak diperhatikan saat membeli suatu produk teknologi. Sebut saja seperti laptop, netbook, atau bahkan smartphone.
Dengan RAM tersebut, kita bisa mengetahui seberapa besar tingkat penyimpanan suatu perangkat dalam menyimpanan file. Artinya, semakin besar RAM yang ada, semakin banyak pula file yang bisa kita simpan atau instal.
Semakin lama, tingkat kebutuhan pengguna akan suatu file atau aplikasi juga semakin tinggi. Rasa-rasanya, semua aktifitas bisa dilakukan secara online saat ini. Sebut saja seperti belanja online, rapat online, atau bahkan belajar online.
Walaupun semua kegiatan tersebut bisa dilakukan dengan mengacu pada RAM bawaan perangkat, namun kebutuhan pengguna bukan hanya sekedar itu. Terkadang, kita juga butuh perangkat lunak yang bisa digunakan untuk membantu pekerjaan, bersosial media, dan aktifitas lainnya.
Nah sebelum menggunakan semua perangkat lunak tersebut pada perangkat komputer Anda, silahkan melakukan pengecekan kapasitas terlebih dahulu agar tidak terjadi overload atau kehabisan penyimpanan.
Cara Mengecek RAM di Windows dengan DXDiag
DXDiag adalah singkatan dari DirectX Diagnostic Tool yang merupakan fitur bawaan Windows yang berguna untuk memberikan informasi terhadap semua komponen yang ada di dalam perangkat.
Dengan fitur tersebut, Anda bisa melihat informasi seputar tampilan, suara, input, serta kapasitas perangkat.
Untuk melakukan pengecekan kapasitas tersebut, silahkan mengikuti langkah berikut:
- Tekan tombol Windows + R atau ❖ + R
- Ketik dxdiag pada kolom yang tampil, kemudian tekan ENTER di keyboard
- Tunggu hingga hasil tampil
- Selesai.


Cara Mengecek RAM di Windows dengan Control Panel
Selain cara singkat di atas, Anda juga bisa melakukan pengecekan menggunakan fitur control panel bawaan perangkat. Untuk melakukan pengecekan tersebut, Anda tidak perlu membuka secara langsung, melainkan menggunakan shortcut atau pemintas.
Untuk lebih jelasnya, silahkan mengikuti langkah berikut:
- Buka FOLDER PENYIMPANAN atau FILE EXPLORER
- Klik kanan pada THIS PC
- Pilih PROPERTIES
- Tunggu hingga hasil tampil
- Selesai.
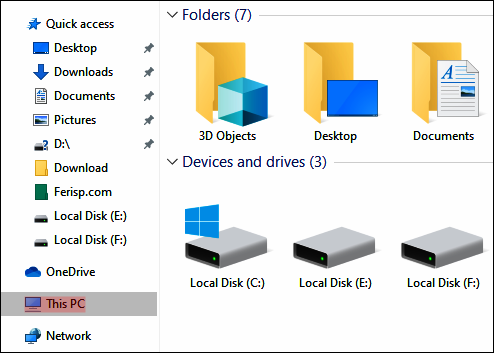


Penutup
Setelah mengetahui kapasitas RAM perangkat, sekarang Anda bisa melakukan penginstalan dengan mengacu pada besaran RAM tersebut.
Perlu diingat, semakin sedikit sisa penyimpanan yang tersedia, maka kinerja perangkat juga menjadi lebih lambat. Jadi saran saya, gunakan aplikasi atau software yang memang diperlukan. Sebaliknya, hapus yang tidak penting.
Cukup sekian artikel tentang 2 Cara Mudah Mengecek RAM di Windows ini, Terima kasih.